ESTABLISHED 2010 - Beyond The Campfire was created to encourage readers to explore the great outdoors and to observe it close up. Get out and take a hike, go fishing or canoeing, or simply stretch out on a blanket under a summer sky...and take your camera along. We'll talk about combining outdoor activities with photography. We'll look at everything from improving your understanding of the basics of photography to more advanced techniques including things like how to see photographically and capturing the light. We'll explore the night sky, location shoots, using off camera speedlights along with nature and landscape. Grab your camera...strap on your hiking boots...and join me. I think you will enjoy the adventure.
Monday, October 10, 2011
Create a Keeper from a Cull - Opening a Jpeg image in Raw
First of all let me explain that I am not a guru on Photoshop in any of its configurations whether it be Elements or CS3, 4, 5...or whatever the latest version is. My philosophy when taking photos is to get it as close to being right in the camera so that when I do download it, any post processing will be minimal.
None the less...having said that...there are times when a little bit of post processing is desirable. Here is a case in point. The photo above was taken of my neighbor's cat as it played in and around an old chair in our garden. (All together now...1, 2, 3...Ahhhh!) It was late in the afternoon and the old chair was in the shadows. I shot the image with in camera settings of jpeg, Standard, Daylight, ISO 200, f/5.6 @ 1/60th with +/- 0 compensation. Nothing fancy...nothing tricky about it. The results as you can see was an image with a bit of a blue and somewhat dull cast to it. The reason was because I did not push the White Balance into the Shade range and the 0 compensation caused the exposure to move toward the mid-range tonal values.
This particular kind of image can be salvaged with a bit of a tweak using Photoshop. At the moment I use Elements 6...I know there are newer versions out there, but this one seems to work quite well for what I need...so, I'm going to save the one hundred bucks or so it would cost to upgrade and use those funds for gas money so I can go out and take more pictures.
An easy way to fix this image is to open it in Camera Raw format using Elements. With Elements 6 open, click on the File option and select Open As and select as the format Camera Raw. Even though this is a jpeg image, it can still be opened using the Raw formatting configurations...you just don't have quite as much digital information to work with. The image will appear looking like the top image with the adjustment sliders on the right.
To correct the bluish tint use the Temperature slider and slide it a few points to the right to warm up the image.
To give the image a bit more pop...slide the Exposure slider to the right just a little to push a bit of power into the image...not too much...just enough to remove some of the dullness.
Move the Blacks slider a point or two to the right to give the image a little more strength.
Add a little Contrast and Brightness if you want to...plus a point or three of Clarity and Saturation...
Then press the Save Image option on the bottom left. Wait a few seconds for it to finish saving , then press Open Image on the bottom right. This reopens the image as a jpeg. From here I normally add a bit of sharpening then save the image again as a jpeg. These simple corrections can take a dull, somewhat improperly exposed image and turn it into a keeper.
Subscribe to:
Post Comments (Atom)
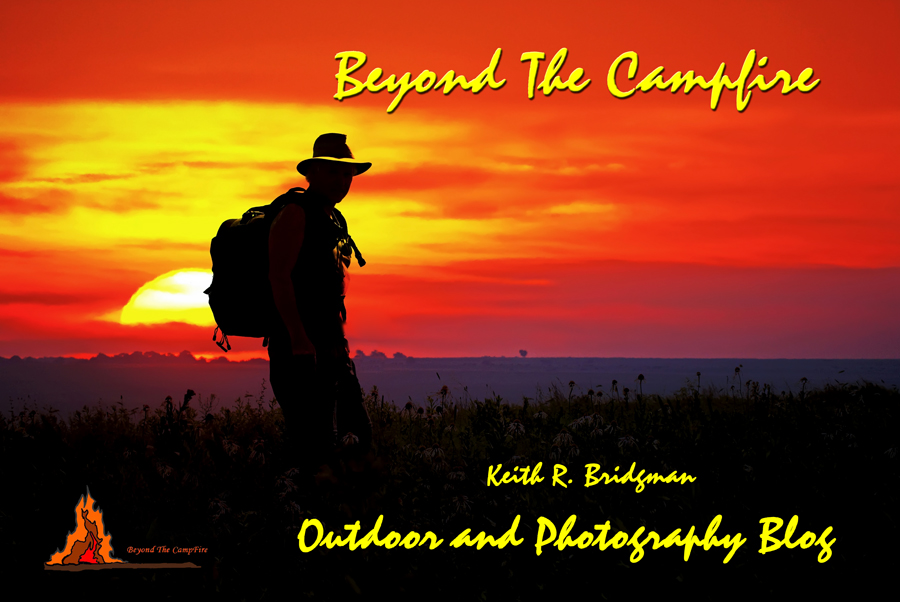



Great tutorial! I just used my PSE 8 to the other day to open images in Camera Raw from a senior photo shoot that I did. I had some white balance issues due to color cast off of the fall leaves. Worked like a charm!
ReplyDelete